Why Won't Excel Let Me Save: Troubleshooting Tips and Solutions - Earn & Excel
4.5 (169) · $ 18.99 · In stock
Microsoft Excel has undoubtedly revolutionized the way we handle and analyze data, becoming an indispensable tool for businesses, professionals, and students alike. However, even the most robust software can encounter occasional hiccups, and one of the common frustrations users face is difficulties in saving their precious spreadsheets. Whether you’re experiencing unexpected errors, slow saving times, or outright failures in saving your Excel files, fear not, for we have assembled a wealth of knowledge and practical advice to help you navigate through these challenges. In this blog post, we will delve into the various reasons behind Excel file-saving issues, explore potential solutions, and provide you with invaluable troubleshooting techniques to restore your ability to save files seamlessly. Whether you’re a seasoned Excel user or just starting your journey with spreadsheets, this guide will equip you with the know-how to overcome saving obstacles, ensuring that your valuable data remains secure and accessible. So, let’s dive in and unlock the secrets to resolving those pesky Excel file-saving issues! Understanding Excel Saving Issues Common Error Messages When Excel refuses to save a file, users may encounter various error messages, such as: “Document not saved” “Errors were detected while saving [filename]” “The file is corrupt and cannot be opened” “There isn’t enough memory to complete this action” These messages indicate potential issues preventing Excel from saving the file correctly. File Size and Format Limitations Excel has specific limitations when it comes to file size and format. Older versions of Excel have a maximum limit of 65,536 rows and 256 columns, while newer versions can handle up to 1,048,576 rows and 16,384 columns. Moreover, large file sizes or using unsupported file formats can lead to saving problems. It’s important to be aware of these limitations to avoid encountering issues while saving your Excel files. Troubleshooting Steps To effectively resolve Excel saving issues, implement the following troubleshooting steps: Check File Permissions Ensure that you have the necessary permissions to save files in the selected folder. Check both the file-level permissions and the folder’s write access rights. Close Conflicting Programs Sometimes, other programs or processes may conflict with Excel’s saving functionality. Close any unnecessary applications running in the background, especially those that may be accessing or modifying the Excel file. Remove Special Characters Special characters, such as slashes, colons, or question marks, in the file name or path, can cause saving problems. Rename the file or remove any special characters to ensure compatibility. Repair or Reinstall Microsoft Office If Excel consistently fails to save files, there may be an issue with your Microsoft Office installation. Try repairing or reinstalling Microsoft Office to resolve any potential software conflicts. Tips for Successful Excel Saving To prevent any future saving issues in your spreadsheet, consider implementing the following tips: Optimize Workbook Size Large workbooks with extensive calculations, complex formulas, or excessive formatting can strain Excel’s saving process. Optimize your workbook by removing unused cells, minimizing formatting, and simplifying formulas where possible. Save in Compatible Formats Ensure you save your Excel files in compatible formats. Use the default .xlsx format for newer Excel versions and the .xls format for compatibility with older versions. Saving in other formats, such as .csv or .pdf, may lead to data loss or formatting issues. Use a Reliable Storage Media Ensure you save your Excel files to reliable storage media, such as your computer’s internal hard drive or a trusted external storage device. Unreliable or failing storage media can cause saving problems or data corruption. Conclusion In conclusion, Excel saving issues can be frustrating, but they are not insurmountable. By understanding common error messages and being mindful of file size and format limitations, you can troubleshoot and resolve problems related to saving in Excel. This article has provided valuable tips and solutions, including checking file permissions, closing conflicting programs, removing special characters, and repairing or reinstalling Microsoft Office if necessary. Additionally, we discussed the importance of optimizing workbook size, saving incompatible formats, and using reliable storage media to ensure the successful saving of your Excel files. By following these recommendations, you can overcome Excel saving challenges and ensure the security of your valuable data.

Solved 2023】5 Ways to Restore Previous Version of Excel File in Windows 10

Troubleshooting Excel – What to Do When Excel is Not Responding: A Comprehensive Guide - Earn & Excel
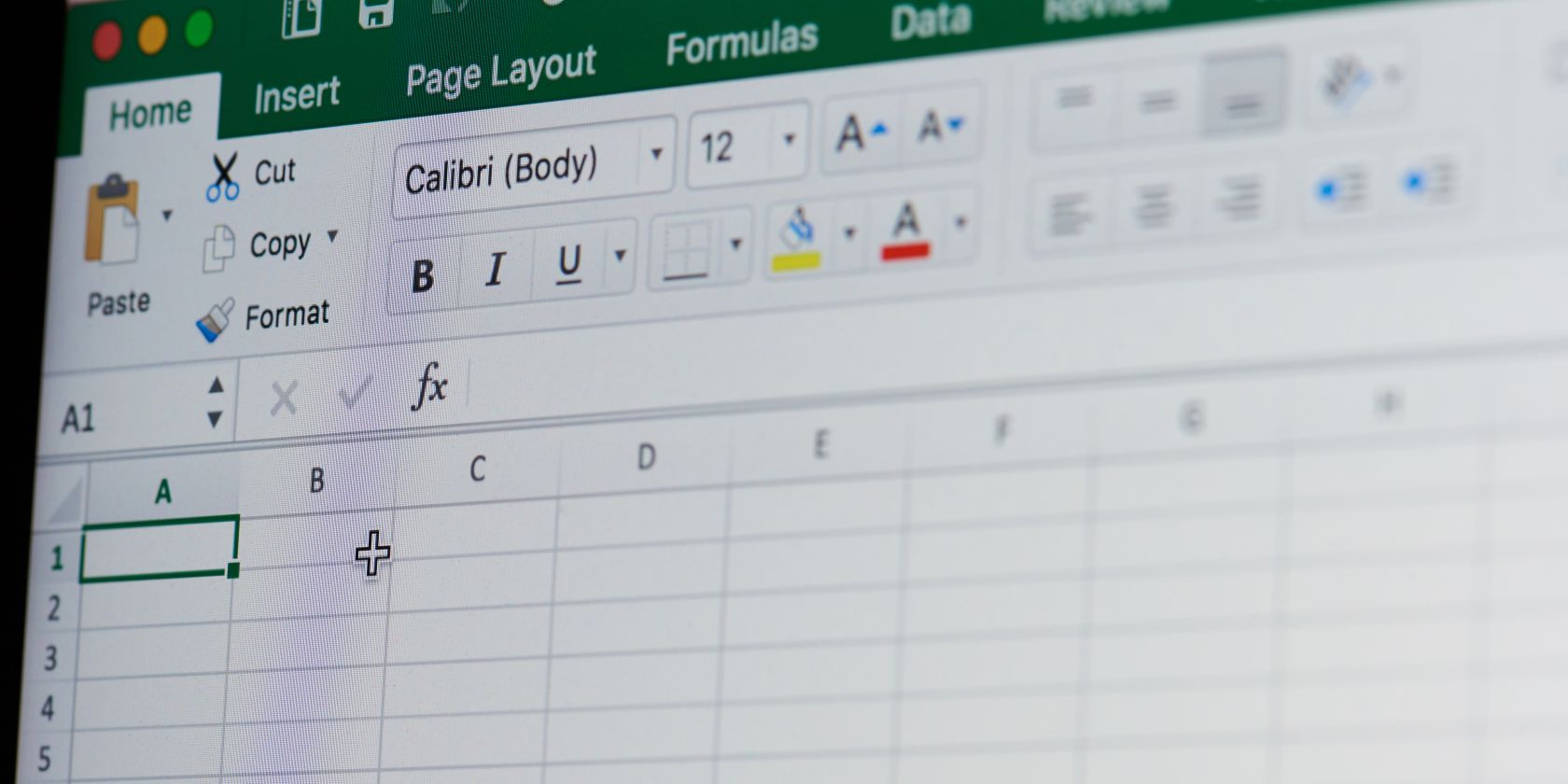
How to Fix the Microsoft Excel Document Not Saved Error on Windows
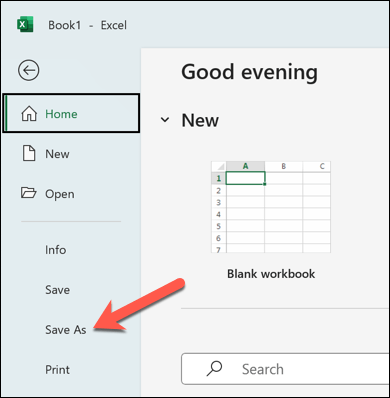
How to Fix Microsoft Excel “Document Not Saved” Error

Why Won't Excel Let Me Save: Troubleshooting Tips and Solutions - Earn & Excel
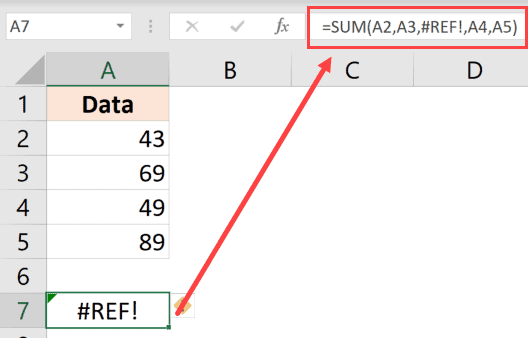
Excel Formulas Not Working (Not Calculating) - Fix!
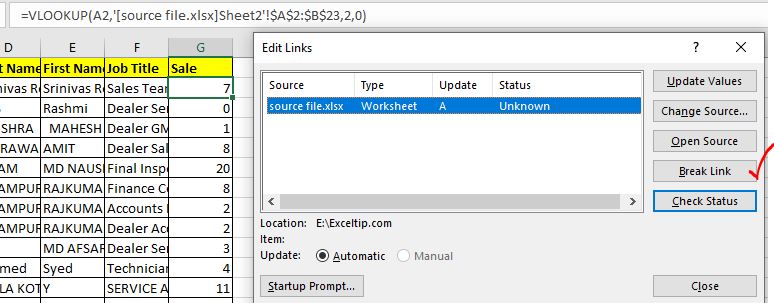
What to do If Excel Break Links Not Working

Excel Fix Copy Paste Problems Work on Multiple Selections

Excel File not opening in Mac? Try these Top 5 Fixes!
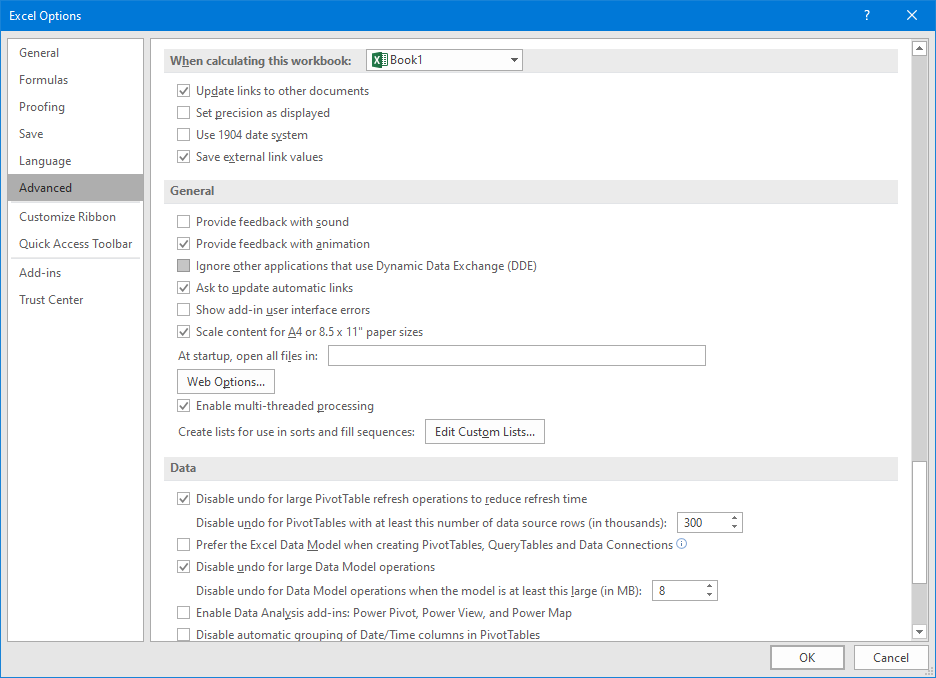
Excel file won't open – causes and troubleshooting strategies - IONOS
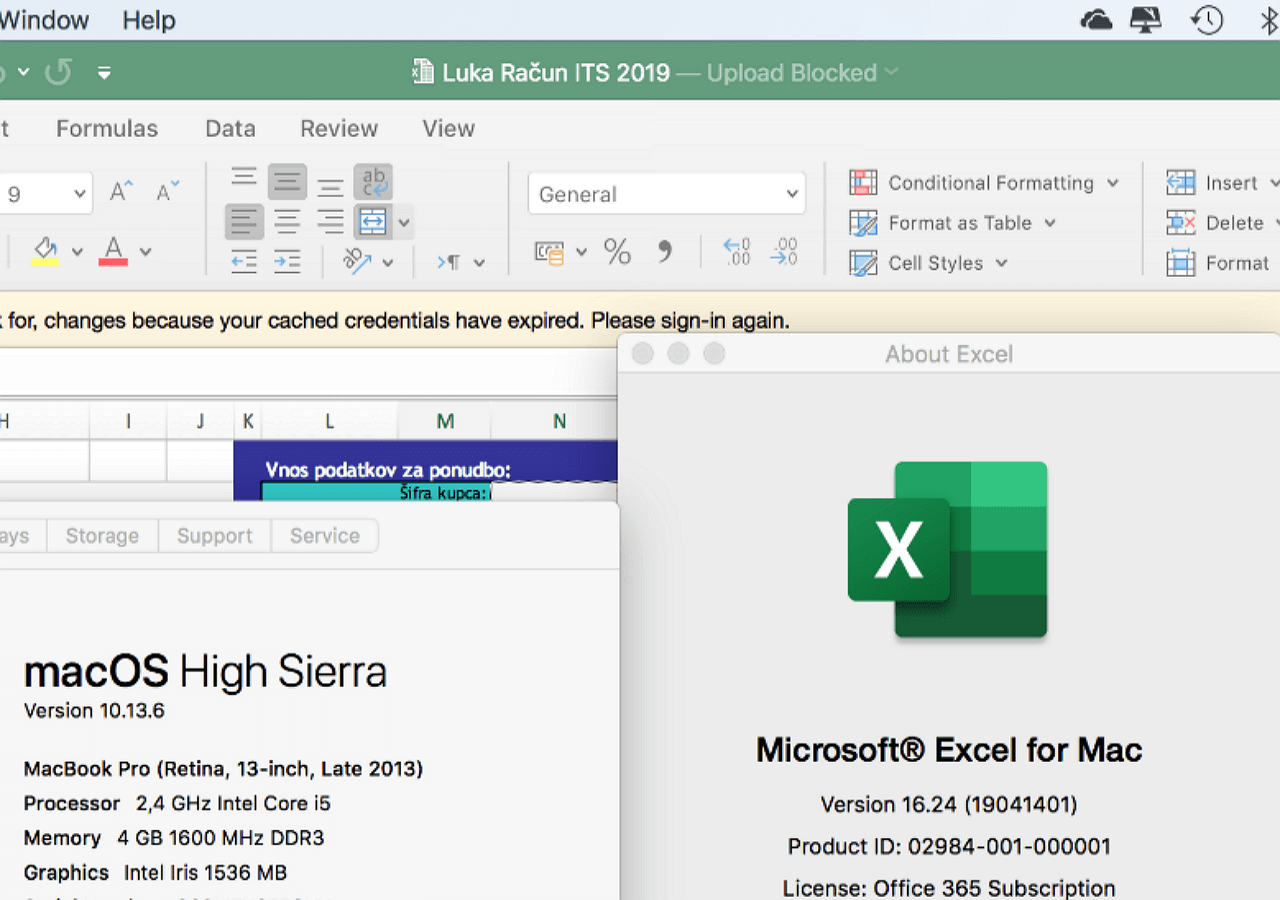
Can't Save Excel File on Mac? How to Fix and Recover Files - EaseUS

Financial Modeling Best Practices: Tips & Tricks











